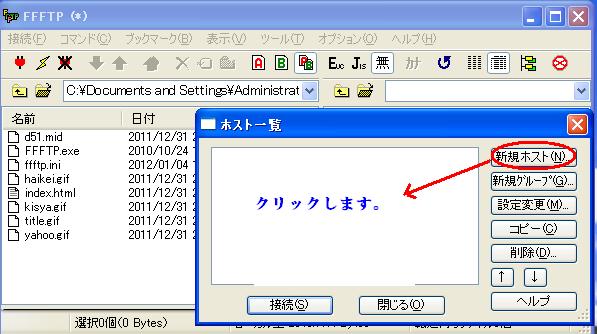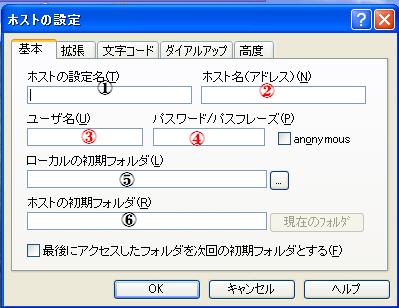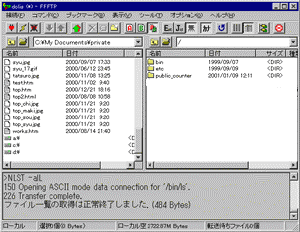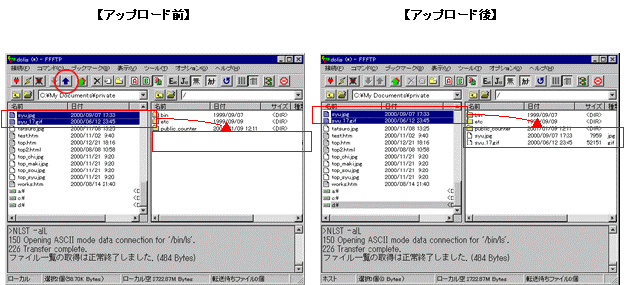偙偙偵儊乕儖傾僪儗僗傪擖椡偡傞偩偗偱壖搊榐偑弌棃偰丄
師偺傛偆側帺摦儊乕儖偱杮搊榐傊偺埬撪忬偑撏偒傑偡丅
|
丂仧擡幰TOOLS壖 搊榐妋擣儊乕儖仧丂 劘劒劒劒劒劒劒劒劒劒劒劒劒劒劒劗 擡幰僣乕儖僘傊搊榐偄偨偩偒偁傝偑偲偆偛偞偄傑偡丅 擡幰僣乕儖僘偱偼杮搊榐帪偵儊乕儖傾僪儗僗偺擣徹傪偍婅偄偟偰偍傝傑偡丅 偍庤悢偱偡偑壓婰URL傪僋儕僢僋偟偰昞帵偝傟傞埬撪偵増偭偰偍恑傒壓偝偄丅 丂丂仧杮搊榐偺URL ttp://hoge.shinobi.jp/hoge/Create?**************** 偙偺儊乕儖偵怱摉偨傝偑柍偄応崌偼丄偁側偨偱偼側偄暿偺曽偑岆偭偰偁側偨偺 儊乕儖傾僪儗僗傪擖椡偟偰偟傑偭偨壜擻惈偑偁傝傑偡丅 壖搊榐偼堦廡娫屻偵帺摦揑偵柍岠偲側傝傑偡偺偱擡幰僣乕儖傊偺搊榐傪 婓朷偝傟側偄応崌偼偙偺儊乕儖傪攋婞偟偰壓偝偄丅 劒劒劒劒劒劒劒劒劒劒劒劒劒劒劒劒劒劒劒劒劒 丂仧擡幰僣乕儖僘儐乕僓乕搊榐姰椆儊乕儖仧 劒劒劒劒劒劒劒劒劒劒劒劒劒劒劒劒劒劒劒劒劒 偙偺偨傃偼擡幰僣乕儖僘偵搊榐偄偨偩偒偁傝偑偲偆偛偞偄傑偡丅 擡幰僣乕儖僘傊偺搊榐偑姰椆偟傑偟偨偺偱偍抦傜偣偄偨偟傑偡丅 搊榐忣曬偼埲壓偺偲偍傝偱偡丅 丂仧儐乕僓ID 丂丂ebi1ch@hotmail.com 丂仧僷僗儚乕僪 丂丂僙僉儏儕僥傿乕曐岇偺偨傔昞帵偝傟傑偣傫 娗棟儁乕僕偵偼擡幰僣乕儖僘奺儁乕僕偺塃忋偵偁傞儘僌僀儞儃僞儞偐傜儘僌僀儞偡傞偙偲偑偱偒傑偡丅 丂仧儘僌僀儞夋柺 丂丂https://www.ninja.co.jp/login 仸擡幰僣乕儖僘偱偼儘僌僀儞ID偵儊乕儖傾僪儗僗偦偺傕偺傪巊梡偟偰偄傑偡丅 仸僷僗儚乕僪偺娗棟偼尩廳偵偍婅偄抳偟傑偡丅 丂僷僗儚乕僪偑傢偐傜側偔側偭偨応崌偼壓婰儁乕僕傛傝嵞敪峴偱偒傑偡丅 丂仧擡幰僣乕儖僘丂僷僗儚乕僪嵞敪峴 丂丂https://www.ninja.co.jp/remind/ |
乻杮搊榐偲僣乕儖偺嶌惉乼
儊乕儖偺巜帵偵廬偭偰擖幒偡傞偲丄(幚偼杮搊榐偺儁乕僕偼旕忢偵廳偨偄偱偡)
擡幰ID傗僷僗儚乕僪傪愝掕偡傞帠偱杮搊榐偑姰惉偟傑偡丅
偙偺帪揰偱偼傑偩僣乕儖偼嶌惉偝傟偰偄傑偣傫
廫悢屄偁傞僣乕儖偺拞偐傜婓朷僣乕儖椺偊偽儂乕儉儁乕僕側偳傪嶌惉偟偰壓偝偄丅
僣乕儖嶌惉傌乕偠
(儂乕儉儁乕僕偺傾僪儗僗偼乻http://僒僽僪儊僀儞.僪儊僀儞.jp乼偲側傝傑偡)
嘆塃尐偵僠僄僢僋儃僞儞偑偁傝傑偡偺偱報傪偮偗偰壓偝偄丅
嘇岲偒側儐乕僓乕柤傪塸悢敿妏偱擖椡偟傑偡丅偙傟偑傾僪儗僗偺慜敿傾僇僂儞僩晹暘偲側傝傑偡丅
丂丂椺偊偽丂http://****.yuyake.jp丂偺****偺晹暘丅
嘊師偵岲偒側僪儊僀儞柤傪300梋偺拞偐傜慖戰偟偰偔偩偝偄丅偙傟偑倀俼俴偺屻敿僪儊僀儞偱偡
丂丂椺偊偽丂http://****.yuyake.jp丂丂偺yuyake.jp偺晹暘丅
嘋乽柤徧乿偲乽愢柧乿偼揔摉偵擔杮岅偱彂偄偰偔偩偝偄丅
丂丂椺偊偽乽弔晽偺悂偔媢乿乽偒傟偄側壴偑嶇偄偰偄傑偡丅乿偲偐
嘍URL偑弌棃偨傜嶌惉儃僞儞傪墴偟傑偡丅
嘐FFFTP傪愝掕偟偰index.html傪傾僢僾偟傑偟傚偆丅
乻俥俿俹僜僼僩偺僟僂儞儘乕僪乼
|
儂乕儉儁乕僕 偵峴偭偰乽FFFTP乿傪僟僂儞儘乕僪偟傑偟傚偆 |